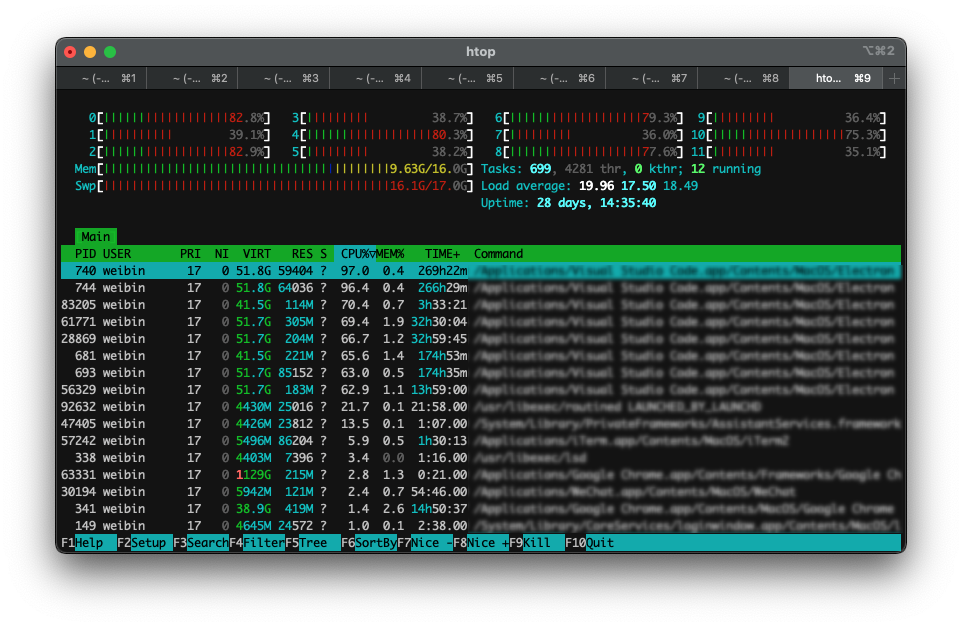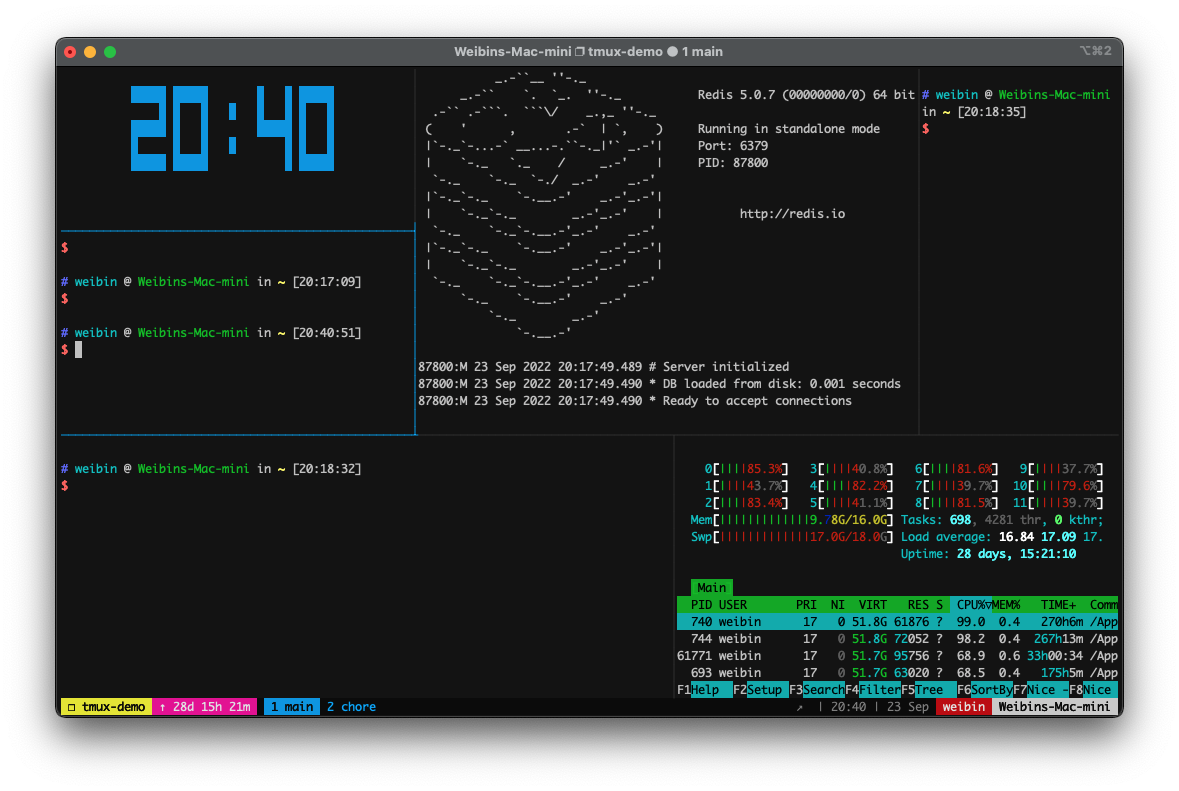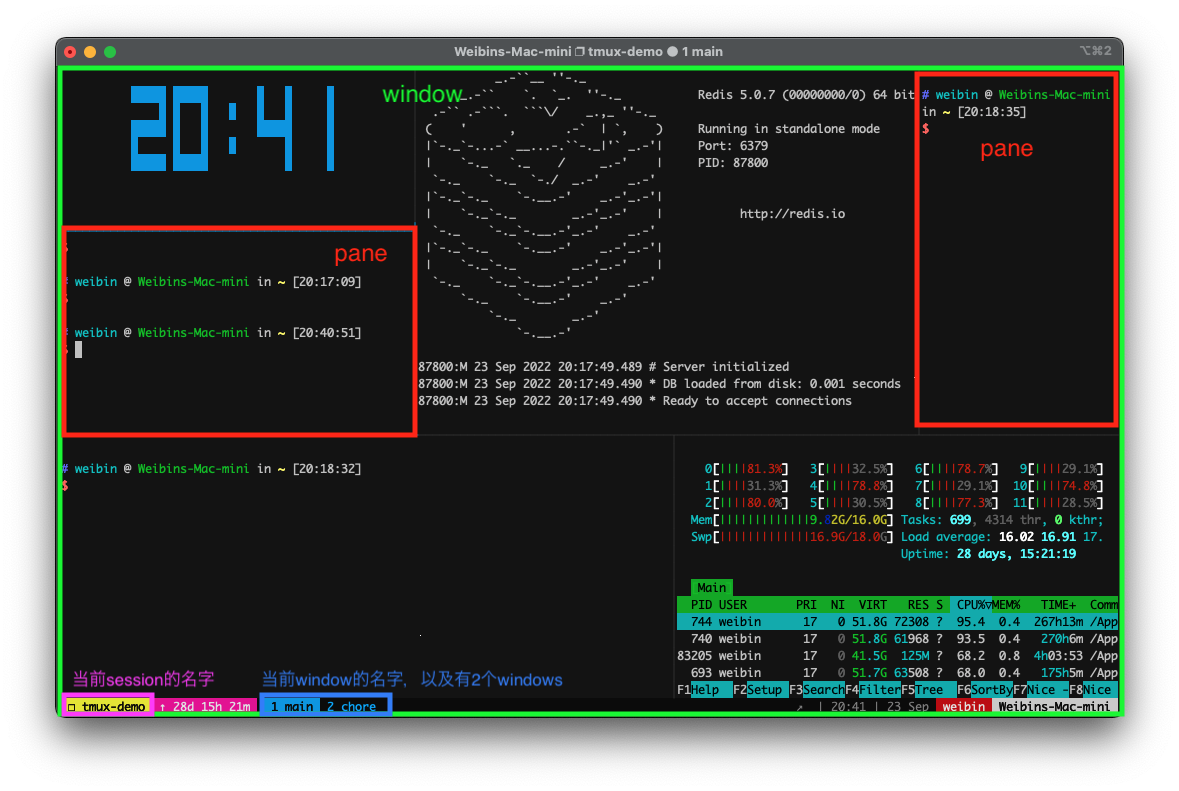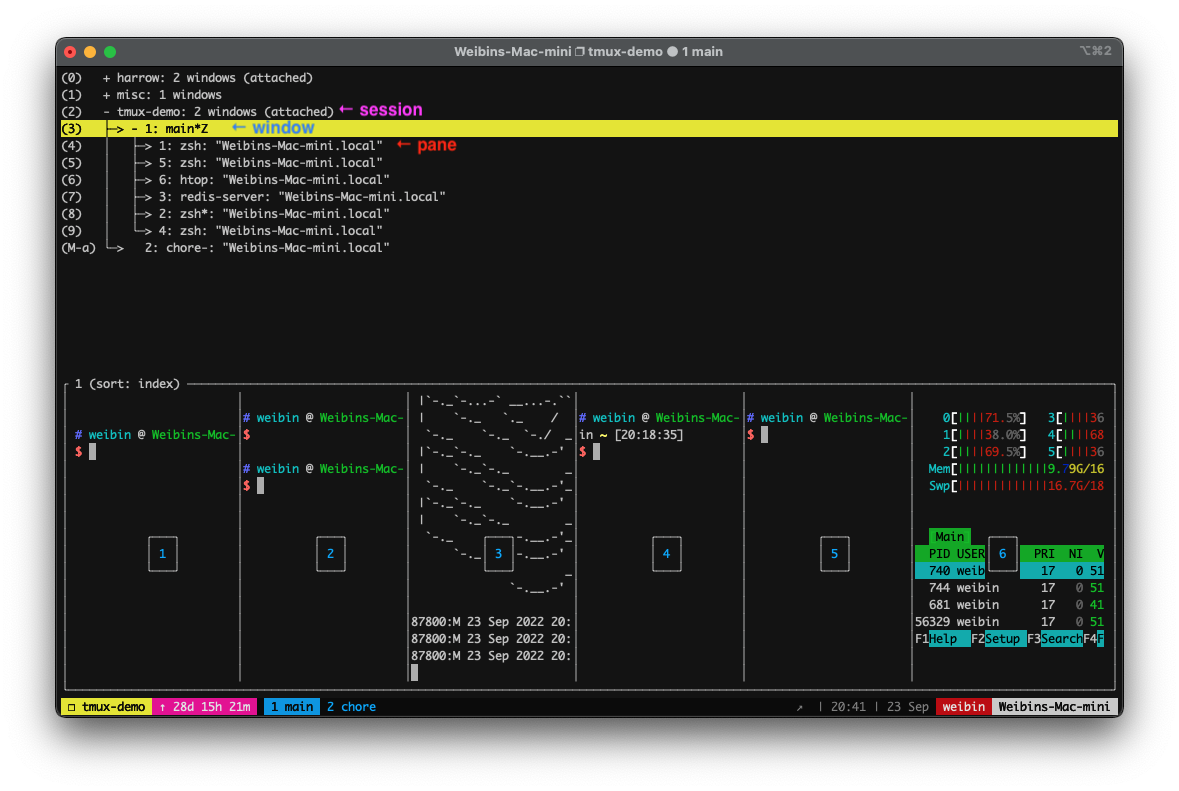为什么要用 tmux?
作为一名(自称的)全栈工程师,在开发中往往会遇到需要在本地启动很多(5~10 个)服务的情况。
如果我们没有办法通过 Docker 来统一管理服务(例如统一启动服务以及日志的集中管理), 或是需要经常查看各个服务输出的 log 的情况下, 通常只能开多个终端窗口,或是在一个窗口中开启多个标签页, 这时终端往往会变成下面这个样子:
这么多的标签页,我们很难快速定位到需要查看 log 的标签页(为每个标签页设定颜色可能有点用,但还是很麻烦)。
这时候就轮到我们的主角 tmux 登场了。
关于 tmux 的一些基础的使用方法(比如怎么安装?)不会在本文涉及,如有需要请自行查阅文档。相关链接会放到最下面。本文主要是写一些自己的理解和使用方法,以及一些实用但又经常容易忘记的东西。
介绍一下 tmux
tmux 是一款终端复用软件。 翻译成人话就是你可以在一个终端内同时管理多个终端,并且可以在多个终端之间自由切换。
对于上面的问题,我用 tmux 整理了一下就变成下面这个样子: (由于我使用了)
看起来是不是高大上了许多?没错,高端程序员的终端就应该是这个样子。
在这个界面中,我们可以同时看到多个不同的服务的 log, 而且可以随意切换到需要的终端并使其最大化。 这样一来,我们调试和写 bug 的速度一定会快很多 > <
由于我使用了配置文件,所以默认的界面看起来和图片上的会不太一样。
tmux 中几个重要的概念
Session、 window 和 pane 是 tmux 中比较重要的概念, 了解这些概念可以帮助我们更好地管理多个终端。
- Session
- 用于管理一个或多个 windows 的集合
- Window
- 一个 window 会占据整个窗口的大小,可以将多个 windows 放入一个 session 中, 并且在不同的 windows 之间自由切换。一个 window 内可以包含多个 panes
- Pane
- 一个 window 可以分割成多个 panes,一个 pane 相当于一个终端
来看一下这张图:
上面这张图用绿色和红色标出了 window 和 pane 的概念。 并且左下角标出了 session 和 windows 的名字,在这个 session 中有 2 个 windows, 名字分别为 「main」 和 「chore」。
下面这张图是切换 session 和 window 时的界面。这里显示了我们的电脑上总共有 3 个 sessions,并且显示了 session 下面的 windows 和 panes 的数量和名字。 (切换 session 和 window 有很多种方法,这只是其中的一种)
掌握了这些概念,我们就可以思考一下如何管理我们的终端了。
通常,我会把和某个项目相关的服务都丢进同一个 session 里面,并且把 session 命名为项目的名字。 在同一个项目中可能会有很多服务(从而导致有很多 panes), 这个时候我会在 session 中创建 2 个 windows,把需要一直监控的服务放到名为「main」的 window 中, 把剩余不常用的服务的放到另一个 window 中, 这样可以防止主要的 window 中不会有太多的 panes 而导致画面太乱的情况。
另外,对于多个项目共用的一些服务,比如 Redis 或是其他数据库,也可以单独新建一个 session,或是直接通过 bg 命令丢到后台运行,取决于你需不需要经常看输出的 log。
为 sessions 和 windows 取一个好名字非常重要。值得注意的是,panes 似乎不配拥有姓名,但 tmux 会自动为每个 pane 编上序号。
如何用好 tmux?
首先需要说明 tmux 的操作大量依赖键盘快捷键(类似于 Vim),这对于初学的小伙伴们非常不友好。 与学习 Vim 相同,为了记住这些快捷键,只能通过多用多练,慢慢地自然就会熟悉啦。
我们先来看一下快捷键中 <prefix> 键的概念:
<prefix>- 前缀键。顾名思义,我们在按下前缀键之后才能使用对应的快捷键, 否则这些快捷键会直接作用在终端而不是 tmux 上。 默认的前缀键是 ⌃ + b。可以在配置文件中更改。
那么怎么使用呢?举个栗子,在 tmux 中显示切换 session 和 window 的快捷键是 s, 那么我们需要先按下 ⌃ + b,然后(放开 ⌃ + b)再单独按下 s, 这样就会显示上面那张图的画面啦。
一些常用的快捷键
这里介绍一些我个人常用的快捷键。使用时请记得在前面加上 <prefix>。
| 快捷键 | 说明 |
|---|---|
| s | 显示所有的 sessions |
| w | 显示所有的 windows(与上面相似,但是会自动展开 windows) |
| z | 将当前的 pane 最大化,再按一次则还原 |
| $ | 重命名 session |
| , | 重命名 window |
| q | 显示每个 pane 的编号。在显示期间直接按下对应的数字可以快速切换到该 pane |
| t | 显示时钟 |
| c | 创建一个新的 window |
| & | 关闭(删除)当前的 window |
| % | 在右边创建一个新的 pane |
| " | 在下边创建一个新的 pane |
| x | 关闭(删除)当前的 pane |
更多复杂的快捷键可以看下面的网站:
配置文件
我目前是在使用 GitHub - gpakosz/.tmux,在 GitHub 上应该算是很热门的配置文件了。
介绍几点比较重要的改进:
- 新增了 ⌃ + a 作为
<prefix>键,因为 a 和 ⌃ 的距离更近,方便使用。(⌃ + b 依然有效) - UI 界面的美化,以及添加了电脑开机时间的显示
- 创建 pane 的快捷键从原来的 % 和 " 改为 | 和 -,用横线和竖线来分割 pane,更加直观
- 新增快捷键 m 用于切换鼠标模式,在鼠标模式下可以通过点击来快速切换 pane,通过拖拽改变 pane 的大小,通过滚轮控制终端显示的滚动,选中内容后自动复制等
完整的特性可以看 这里